入力項目
- ISBN ・・・ 10桁、もしくは13桁ISBN
- C分類 ・・・ 4桁数字。不明の場合は0000(ゼロ4個)
- 本体価格
- 枚数 ・・・ 作成枚数
- 商品名
- 著者
- 出版社
印刷値
- 2段バーコード

最初に「号数欄に、年号(最後の1桁)+号数(2桁)を入力 [例] 西暦2012年5月号なら、205 週刊誌なら、雑誌コードの5桁目は週目」とメッセージボックスが表示されます。「OK」を押して進めます。

入力項目
- 雑誌コード ・・・ 5桁の雑誌コード
- 年+号 ・・・ 年数の最後の1桁+号数(2桁)
- 本体価格
- 枚数 ・・・ 作成枚数
- 商品名
- 著者
- 出版社
印刷値
- 13桁+5桁のバーコード

入力項目
- 入力値 ・・・ 13桁、もしくは8桁のJANコード(書籍・雑誌バーコードも可)
- 本体価格
- 枚数 ・・・ 作成枚数
- 商品名
- 著者
- 出版社
印刷値
- 13桁バーコード、もしくは8桁バーコード
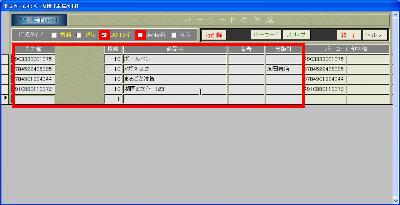
最初に「JANコードの空いている最小値を探します。処理を進めますか?」と表示されます。「はい」を押して進めます。

次に「何件作成しますか? 30までの半角数字で入力してください。」と表示されます。作成する件数(枚数ではありません)を入力し「OK」ボタンを押します。

入力した件数だけJANコードが表示されます。入力項目
- 枚数 ・・・ 作成枚数
- 商品名
- 著者
- 出版社
印刷値
- 13桁バーコード
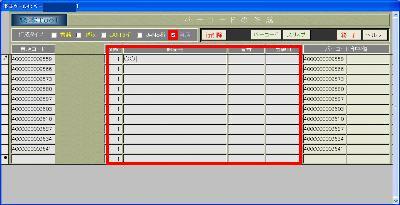
 5.NW−7形式
5.NW−7形式
- NW-7にチェックをつける
 「何番から作成しますか?9桁までの半角数字で入力してください」
「何番から作成しますか?9桁までの半角数字で入力してください」
 「何件作成しますか?30までの半角数字で入力してください」
「何件作成しますか?30までの半角数字で入力してください」
 「何枚づつ作成しますか? 30までの半角数字で入力してください」
「何枚づつ作成しますか? 30までの半角数字で入力してください」
このあと、「バーコード」ボタンを押すと、プレビュー表示後に印刷できます。
(NW-7はスリップ形式の印刷はできません)
- バーコード ・・・ バーコードと商品名
- スリップ ・・・ スリップ形式
いずれもプレビュー表示されます。→プレビューからの印刷
「終了」ボタンを押すと右図が表示されます
- 新規商品コードがあれば商品元帳に追加して終了・・・「はい」
- 商品元帳に追加しないで終了 ・・・ 「いいえ」
- 終了しないで元に戻る ・・・ 「キャンセル」
